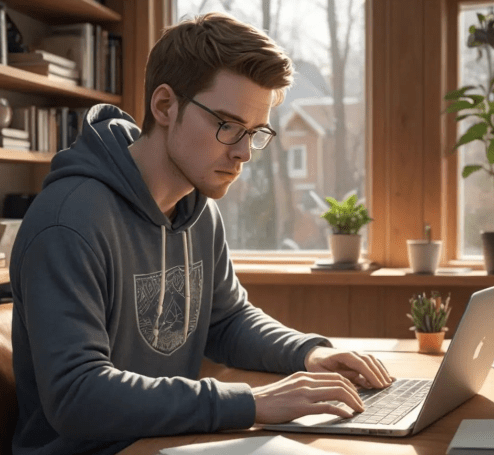Experiencing mouse freezes in Windows 10 can be incredibly frustrating, disrupting your workflow and overall computer experience. This annoying problem can stem from a multitude of sources, ranging from simple driver issues to more complex hardware incompatibilities or even lurking malware. Understanding the potential causes is the first step towards effectively troubleshooting and resolving this common Windows 10 problem. Let’s delve into a comprehensive guide to diagnose and implement solutions to fix those frustrating mouse freezes Windows 10.
Understanding the Causes of Mouse Freezes
Before diving into solutions, it’s crucial to understand why your mouse might be freezing. Here are some common culprits:
- Outdated or Corrupted Drivers: Drivers act as the translator between your hardware and operating system. If they’re outdated, corrupted, or incompatible, they can cause unexpected behavior, including mouse freezes.
- Hardware Conflicts: Sometimes, conflicts arise between different hardware devices connected to your computer. These conflicts can interfere with the mouse’s functionality.
- USB Port Issues: A faulty USB port can disrupt the connection between your mouse and the computer.
- Background Processes: Resource-intensive background processes can sometimes hog system resources, leading to temporary freezes, including the mouse.
- Malware Infections: In some cases, malware can interfere with system processes and cause various issues, including mouse freezes.
- Power Management Settings: Certain power management settings can sometimes put USB ports to sleep, causing the mouse to become unresponsive.
Troubleshooting Steps to Fix Mouse Freezes
Now that we have a better understanding of the potential causes, let’s explore some troubleshooting steps you can take to fix mouse freezes Windows 10:
1. Update or Reinstall Mouse Drivers
This is often the first and most effective step. Here’s how:
- Press Windows Key + X and select Device Manager.
- Expand the Mice and other pointing devices category.
- Right-click on your mouse and select Update driver.
- Choose Search automatically for drivers.
- If Windows doesn’t find an updated driver, try uninstalling the driver (right-click, select Uninstall device) and then restarting your computer. Windows will usually automatically reinstall the driver.
2. Check USB Port and Connections
Try plugging your mouse into a different USB port. If you’re using a USB hub, try plugging the mouse directly into the computer.
3. Disable USB Selective Suspend Setting
This setting can sometimes cause USB devices to become unresponsive.
- Press Windows Key + R, type powercfg.cpl, and press Enter.
- Click Change plan settings next to your current power plan.
- Click Change advanced power settings.
- Expand USB settings and then USB selective suspend setting.
- Set both On battery and Plugged in to Disabled.
- Click Apply and then OK.
4. Run a Malware Scan
Use a reputable antivirus program to scan your computer for malware. Remove any threats that are detected.
5. Close Unnecessary Background Processes
Open Task Manager (Ctrl + Shift + Esc) and close any programs that are consuming a lot of CPU or memory resources.
6. Check for Hardware Conflicts
Use Device Manager to check for any hardware conflicts. Look for any devices with a yellow exclamation mark. If you find any, try updating or reinstalling the drivers for those devices.
7. Update Windows 10
Ensure your Windows 10 is up to date. Microsoft often releases updates that include bug fixes and performance improvements.
Comparative Analysis of Solutions
| Solution | Difficulty | Potential Impact | Time Required |
|---|---|---|---|
| Update Mouse Drivers | Easy | High | 5-10 minutes |
| Check USB Port | Easy | Medium | 1 minute |
| Disable USB Selective Suspend | Medium | Medium | 5 minutes |
| Run Malware Scan | Easy | High | Variable (depending on scan time) |
If you’ve tried all the above steps and you are still experiencing mouse freezes Windows 10, consider contacting a qualified computer technician for further assistance. They can help diagnose more complex hardware or software issues that might be causing the problem.
Advanced Troubleshooting and Considerations
Sometimes, the aforementioned solutions may not fully resolve the issue. In such cases, further investigation and more advanced troubleshooting steps are required.
1. Check Mouse Hardware
If you have access to another computer, test your mouse on that system. This will help determine if the problem lies with the mouse itself. If the mouse freezes on another computer, it’s likely a hardware issue, and you may need to replace the mouse.
2. System File Checker (SFC) Scan
Corrupted system files can sometimes contribute to instability and freezing issues. The System File Checker (SFC) tool can scan and repair corrupted system files.
- Open Command Prompt as an administrator (search for “cmd,” right-click, and select “Run as administrator”).
- Type
sfc /scannowand press Enter. - Wait for the scan to complete; This process can take some time.
- Restart your computer after the scan is finished.
3. Disk Check (CHKDSK)
Errors on your hard drive can also cause system instability. The CHKDSK utility can scan and attempt to repair disk errors.
- Open Command Prompt as an administrator.
- Type
chkdsk /f /r C:and press Enter (replace “C:” with the drive letter of your system drive if it’s different). - You may be prompted to schedule the disk check for the next restart. Type
Yand press Enter. - Restart your computer. The disk check will run during the startup process.
4. Clean Boot
A clean boot starts Windows with a minimal set of drivers and startup programs. This can help identify if a third-party application or service is causing the mouse freezes.
- Press Windows Key + R, type
msconfig, and press Enter. - In the System Configuration window, go to the Services tab.
- Check the box labeled Hide all Microsoft services.
- Click Disable all.
- Go to the Startup tab and click Open Task Manager.
- In Task Manager, disable all startup items.
- Close Task Manager and click Apply and then OK in the System Configuration window.
- Restart your computer.
If the mouse freezes stop after a clean boot, you can re-enable services and startup programs one by one to identify the culprit.
5. Consider a System Restore
If the mouse freezes started occurring recently, you can try restoring your system to a previous point in time when the mouse was working correctly. System Restore will revert your system files, registry settings, and installed programs to a previous state, without affecting your personal files.
To access System Restore:
- Search for “Create a restore point” in the Windows search bar and open it.
- Click on the “System Restore…” button.
- Follow the on-screen instructions to choose a restore point and restore your system.
Preventative Measures
Preventing mouse freezes Windows 10 is as important as fixing them. Here are some preventative measures:
- Regular Driver Updates: Keep your drivers updated, especially for your mouse and chipset.
- Regular Malware Scans: Perform regular malware scans to keep your system clean.
- Monitor System Resources: Keep an eye on your system resources and close unnecessary programs.
- Proper Shutdown: Always shut down your computer properly to avoid system errors.
By understanding the potential causes of mouse freezes and implementing the troubleshooting steps outlined in this guide, you can effectively resolve this frustrating issue and maintain a smooth and productive computing experience. Ultimately, the key to preventing future problems lies in proactive maintenance and a solid understanding of your system’s configuration.
After implementing these preventative measures, it’s still possible that a mouse freeze Windows 10 could occur. In such cases, knowing the early warning signs can help you mitigate the problem before it escalates.
Identifying Early Warning Signs
Sometimes, the mouse doesn’t freeze completely right away. There might be subtle signs indicating an impending freeze.
1. Lagging Cursor
A slight delay between moving your mouse and the cursor’s movement on the screen could be an early indicator of a problem. This lag might start intermittently and gradually worsen.
2. Intermittent Unresponsiveness
The mouse might become unresponsive for a fraction of a second, then return to normal. This can happen repeatedly before a complete freeze occurs.
3. System Sluggishness
If other applications or processes on your computer start to become sluggish or unresponsive in conjunction with mouse issues, it could indicate a broader system problem that’s affecting the mouse’s functionality.
4. Unusual Sounds
Pay attention to any unusual sounds coming from your computer, such as hard drive grinding or fan noise. These sounds might indicate hardware issues that are contributing to the problem.
When to Seek Professional Help
While many mouse freeze issues can be resolved with the troubleshooting steps mentioned earlier, some problems may require professional assistance.
1. Recurring Issues
If the mouse freezes persist despite your best efforts, it could indicate a deeper hardware or software problem that requires specialized knowledge to diagnose and fix.
2. Hardware Damage
If you suspect that your mouse, USB port, or other hardware components are physically damaged, it’s best to consult a professional technician to assess the damage and recommend appropriate repairs or replacements.
3. Complex Software Conflicts
Sometimes, software conflicts can be difficult to identify and resolve on your own. A professional technician can use specialized tools and techniques to pinpoint and fix these conflicts.
4. Data Loss Concerns
If you’re concerned about data loss due to system instability, it’s best to seek professional help to ensure that your data is protected during the troubleshooting process.
Alternative Input Devices
In cases where your mouse is persistently freezing, it can be helpful to have alternative input devices available.
1. Touchpad
If you’re using a laptop, the built-in touchpad can serve as a temporary replacement for the mouse.
2. Trackball Mouse
A trackball mouse uses a ball that you roll with your fingers, instead of moving the entire mouse. Some users find trackball mice to be more comfortable and precise than traditional mice.
3. Drawing Tablet
A drawing tablet can be used as an alternative input device, especially for tasks that require precise cursor control, such as graphic design or digital art.
4. Keyboard Navigation
You can also use keyboard shortcuts and navigation keys to control your computer without a mouse. For example, you can use the Tab key to move between elements on the screen, and the arrow keys to navigate menus and lists.