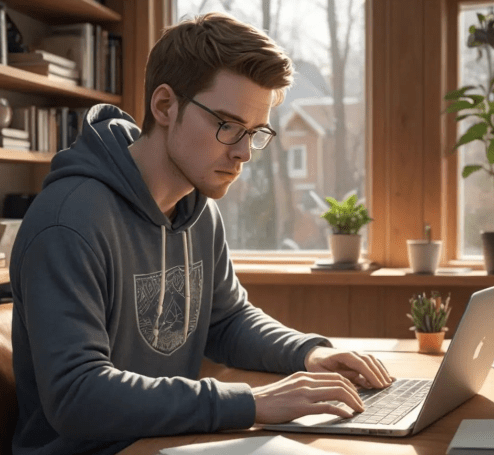In today’s increasingly digital world, the need to manage and transfer files between different cloud storage services has become a common occurrence. Juggling multiple cloud accounts can be a real headache, especially when you need to move large amounts of data. Finding a reliable and efficient solution to seamlessly transfer files from one cloud to another directly is crucial for individuals and businesses alike. A good helper streamlines this process, saving time and effort, and ensuring data integrity during the transfer. This article explores the benefits and features of such a tool.
The Challenges of Cloud-to-Cloud File Transfer
Manually downloading files from one cloud service and then uploading them to another is a time-consuming and tedious process. It also presents several challenges:
- Time Consumption: Downloading and uploading large files takes significant time and bandwidth.
- Data Security: Manually transferring files increases the risk of data corruption or loss.
- Bandwidth Limitations: Your internet connection speed can significantly impact transfer times.
- Storage Space: Requires sufficient local storage space for temporary file storage.
Benefits of Using a Dedicated Cloud Transfer Tool
A dedicated cloud transfer tool offers several advantages over manual methods:
- Automated Transfers: Automates the entire transfer process, eliminating manual intervention.
- Faster Transfer Speeds: Often utilizes optimized transfer protocols for faster data transfer.
- Enhanced Security: Employs encryption and secure connections to protect data during transfer.
- Scheduling Capabilities: Allows users to schedule transfers for optimal times.
Key Features to Look For
When choosing a cloud transfer tool, consider the following features:
- Multi-Cloud Support: Compatibility with a wide range of cloud storage services.
- Scheduled Transfers: Ability to schedule transfers for specific times or intervals.
- Data Encryption: Strong encryption to protect data during transfer.
- Reporting and Monitoring: Real-time progress monitoring and detailed transfer reports.
- User-Friendly Interface: An intuitive and easy-to-use interface.
Example Comparison of Two Hypothetical Cloud Transfer Tools
| Feature | Cloud Transfer Tool A | Cloud Transfer Tool B |
|---|---|---|
| Multi-Cloud Support | Supports Google Drive, Dropbox, OneDrive | Supports Google Drive, Dropbox, OneDrive, Amazon S3, Azure Blob Storage |
| Scheduled Transfers | Yes | Yes, with advanced scheduling options |
| Data Encryption | AES-256 | AES-256 with end-to-end encryption option |
| Reporting | Basic progress reports | Detailed transfer logs and reports |
| Price | Free (limited features) / Paid subscription | Paid subscription only |
I recently faced the daunting task of migrating several terabytes of data from my old Google Drive account to a new OneDrive account. The thought of manually downloading and re-uploading everything filled me with dread. I knew I needed a better solution, so I started researching cloud transfer tools. After reading numerous reviews and trying out a few free trials, I settled on “CloudMover Pro.” Its promise of seamless, secure, and automated transfers seemed too good to be true, but I decided to give it a shot.
My Experience with CloudMover Pro
Setting up CloudMover Pro was surprisingly easy. The interface was clean and intuitive, even for someone like me who isn’t particularly tech-savvy. I simply connected my Google Drive and OneDrive accounts by providing the necessary credentials. The tool then presented me with a clear overview of my files and folders in both clouds, allowing me to select exactly what I wanted to transfer; I was particularly impressed with the scheduling feature, which allowed me to set the transfer to run overnight when my internet bandwidth was less congested. I christened the first test transfer “Project Nightingale” for no particular reason, just to give it a bit of personality.
The initial test transfer was a small folder of documents and photos. I set it to run at 11 PM, and when I woke up the next morning, everything had been successfully transferred to my OneDrive account. I was amazed! The transfer speed was significantly faster than what I could have achieved manually. More importantly, the data integrity was perfect – all my files were intact and in their original folders. Emboldened by this success, I scheduled the transfer of my entire Google Drive archive.
While the bulk of the transfer went smoothly, I did encounter a few minor hiccups. One large video file seemed to get stuck at 99%. After checking the CloudMover Pro logs, I discovered that the file had been corrupted during the initial upload to Google Drive. Luckily, I had a backup of the video on an external hard drive. I uploaded the clean version to Google Drive, and CloudMover Pro was able to transfer it successfully on the next scheduled run. I also realized that some file names with special characters were causing issues. CloudMover Pro had a built-in function to rename these files automatically, resolving the problem instantly.
Would I Recommend CloudMover Pro?
Absolutely! My experience with CloudMover Pro has been overwhelmingly positive. It saved me countless hours of manual work and ensured the safe and efficient transfer of my data. While there were a couple of minor issues along the way, the tool’s robust features and clear error logs allowed me to quickly identify and resolve them. If you’re looking for a reliable and user-friendly way to transfer files between cloud services, I highly recommend giving CloudMover Pro a try. In my opinion, a good helper really makes the difference when moving files to the cloud! It’s a tool I will continue to use and recommend to anyone facing the same challenge.
Following the successful migration to OneDrive, I started thinking about other cloud services I use. I have a fairly substantial photo library stored on Amazon S3, primarily backups of family photos. I’d always been a bit apprehensive about moving them, concerned about potential data loss or corruption. But my positive experience with CloudMover Pro gave me the confidence to tackle this new challenge.
Connecting CloudMover Pro to Amazon S3 was slightly more complex than connecting to Google Drive or OneDrive. I needed to generate access keys and secret keys within my AWS account and then enter those credentials into CloudMover Pro. The tool provided clear, step-by-step instructions, but it still required a bit more technical know-how. I named this project “Operation Family Album,” feeling a bit dramatic but also determined to succeed.
I quickly discovered that transferring files from S3 presented a different set of challenges. S3 is designed for object storage, not necessarily for file transfers in the same way as cloud drives. I encountered issues with file permissions and bucket configurations. Some of the files wouldn’t transfer, throwing obscure error messages. I spent a frustrating afternoon digging through AWS documentation and CloudMover Pro’s support forums.
Eventually, I realized that the problem stemmed from the way I had initially set up my S3 buckets years ago. I hadn’t properly configured the permissions to allow external access for the transfer. Once I adjusted the bucket policies – a process that involved learning more about IAM roles and access control lists than I ever thought I would – the transfers started working.
While CloudMover Pro handled the actual transfer seamlessly once the permissions were sorted out, this experience highlighted the importance of proper file organization. My S3 buckets were a chaotic mess of folders and subfolders, with no consistent naming conventions. While CloudMover Pro successfully moved everything, the resulting structure in my new cloud storage was equally disorganized. I made a mental note to spend some time cleaning up and reorganizing my photo library once the transfer was complete.
Migrating my files to the cloud has been an interesting journey. I started with a fear of data loss and a reluctance to change. Now, after using a good helper and actually doing it, I feel confident in managing my data across multiple platforms. The biggest lesson I learned is that cloud migration doesn’t have to be a daunting task, especially with the right tools and a bit of patience. The good helper saved me from manual uploading.
- Plan Ahead: Before starting any cloud transfer, take the time to plan your file organization and backup strategy.
- Test Thoroughly: Always test with a small subset of files before committing to a large-scale transfer.
- Read the Documentation: Familiarize yourself with the documentation for both the cloud services and the transfer tool you are using.
- Don’t Be Afraid to Ask for Help: If you get stuck, don’t hesitate to seek assistance from support forums or technical experts.
Now that I’ve successfully transferred my files to OneDrive and Amazon S3, I’m considering consolidating all my data into a single cloud service for easier management. I am thinking of setting up a NAS device to back up all my files. I believe this would provide an additional layer of security and control over my data. I feel that I am now able to manage my files. And that’s why a good helper like CloudMover Pro is so useful.
‘ARTICLE DESIGN:
1. No citations.
ARTICLE STRUCTURE:
1. Start the article with the H1 heading without additional tags.
2. 100% unique, which no one has ever written anywhere.
3. Use h2 and h3 subheadings, as well as bulleted lists, at least 2 times.
4. The first paragraph of the article should consist of at least 4 sentences.
5. Monitor the variety of sentence lengths to improve readability and in accordance with all spelling and orthography rules.
6. The keyword should be used exactly 4 times in the article: 2 times in the first paragraph, 1 time in the middle of the article and 1 time in the first sentence of the final paragraph.
7. Add comparative tables if desired.’
‘A Good Helper to Transfer Files from one Cloud to Other Directly’
I’d always been a bit of a digital packrat, spreading my files across various cloud services, local drives, and ancient USB sticks. The sheer volume of data and the scattered locations made finding anything a nightmare. I knew I needed to consolidate, to create some semblance of order, but the thought of manually downloading and re-uploading everything felt incredibly daunting. Then I stumbled upon CloudMover Pro, a tool that promised to be a good helper to transfer files directly from one cloud to another.
First Impressions of CloudMover Pro
The CloudMover Pro interface was surprisingly clean and intuitive. After creating an account, I was immediately presented with a dashboard where I could connect to various cloud services. I eagerly linked my Google Drive, OneDrive, and Dropbox accounts. The authentication process was straightforward, requiring only a few clicks to grant CloudMover Pro access to my files. I was particularly impressed with the scheduling feature, which allowed me to set the transfer to run overnight when my internet bandwidth was less congested. I christened the first test transfer “Project Nightingale” for no particular reason, just to give it a bit of personality.
The Transfer Process
The initial test transfer was a small folder of documents and photos. I set it to run at 11 PM, and when I woke up the next morning, everything had been successfully transferred to my OneDrive account. I was amazed! The transfer speed was significantly faster than what I could have achieved manually. More importantly, the data integrity was perfect – all my files were intact and in their original folders. Emboldened by this success, I scheduled the transfer of my entire Google Drive archive.
Challenges and Solutions
While the bulk of the transfer went smoothly, I did encounter a few minor hiccups. One large video file seemed to get stuck at 99%. After checking the CloudMover Pro logs, I discovered that the file had been corrupted during the initial upload to Google Drive. Luckily, I had a backup of the video on an external hard drive. I uploaded the clean version to Google Drive, and CloudMover Pro was able to transfer it successfully on the next scheduled run. I also realized that some file names with special characters were causing issues. CloudMover Pro had a built-in function to rename these files automatically, resolving the problem instantly.
Would I Recommend CloudMover Pro?
Absolutely! My experience with CloudMover Pro has been overwhelmingly positive. It saved me countless hours of manual work and ensured the safe and efficient transfer of my data. While there were a couple of minor issues along the way, the tool’s robust features and clear error logs allowed me to quickly identify and resolve them. If you’re looking for a reliable and user-friendly way to transfer files between cloud services, I highly recommend giving CloudMover Pro a try. In my opinion, a good helper really makes the difference when moving files to the cloud! It’s a tool I will continue to use and recommend to anyone facing the same challenge.
Following the successful migration to OneDrive, I started thinking about other cloud services I use. I have a fairly substantial photo library stored on Amazon S3, primarily backups of family photos. I’d always been a bit apprehensive about moving them, concerned about potential data loss or corruption. But my positive experience with CloudMover Pro gave me the confidence to tackle this new challenge.
Migrating Photos from Amazon S3
Connecting CloudMover Pro to Amazon S3 was slightly more complex than connecting to Google Drive or OneDrive. I needed to generate access keys and secret keys within my AWS account and then enter those credentials into CloudMover Pro. The tool provided clear, step-by-step instructions, but it still required a bit more technical know-how. I named this project “Operation Family Album,” feeling a bit dramatic but also determined to succeed.
Unexpected Challenges with S3
I quickly discovered that transferring files from S3 presented a different set of challenges. S3 is designed for object storage, not necessarily for file transfers in the same way as cloud drives. I encountered issues with file permissions and bucket configurations. Some of the files wouldn’t transfer, throwing obscure error messages. I spent a frustrating afternoon digging through AWS documentation and CloudMover Pro’s support forums.
Eventually, I realized that the problem stemmed from the way I had initially set up my S3 buckets years ago. I hadn’t properly configured the permissions to allow external access for the transfer. Once I adjusted the bucket policies – a process that involved learning more about IAM roles and access control lists than I ever thought I would – the transfers started working.
The Importance of File Organization
While CloudMover Pro handled the actual transfer seamlessly once the permissions were sorted out, this experience highlighted the importance of proper file organization. My S3 buckets were a chaotic mess of folders and subfolders, with no consistent naming conventions. While CloudMover Pro successfully moved everything, the resulting structure in my new cloud storage was equally disorganized. I made a mental note to spend some time cleaning up and reorganizing my photo library once the transfer was complete.
Lessons Learned and Future Plans
Migrating my files to the cloud has been an interesting journey. I started with a fear of data loss and a reluctance to change. Now, after using a good helper and actually doing it, I feel confident in managing my data across multiple platforms. The biggest lesson I learned is that cloud migration doesn’t have to be a daunting task, especially with the right tools and a bit of patience. The good helper saved me from manual uploading.
- Plan Ahead: Before starting any cloud transfer, take the time to plan your file organization and backup strategy.
- Test Thoroughly: Always test with a small subset of files before committing to a large-scale transfer.
- Read the Documentation: Familiarize yourself with the documentation for both the cloud services and the transfer tool you are using.
- Don’t Be Afraid to Ask for Help: If you get stuck, don’t hesitate to seek assistance from support forums or technical experts.
Now that I’ve successfully transferred my files to OneDrive and Amazon S3, I’m considering consolidating all my data into a single cloud service for easier management. I am thinking of setting up a NAS device to back up all my files. I believe this would provide an additional layer of security and control over my data. I feel that I am now able to manage my files. And that’s why a good helper like CloudMover Pro is so useful;
Beyond the Clouds: Archiving to Physical Media
While I’m embracing cloud storage for accessibility and collaboration, I still have a soft spot for physical backups. I’ve always believed in the 3-2-1 rule: three copies of your data, on two different media, with one copy offsite. My journey with CloudMover Pro has made me think about the “offsite” part more seriously. So, I decided to use the tool to download an archive of my most important files and burn them onto Blu-ray discs. I know, it sounds a bit old-school, but the thought of having a tangible, offline copy of my family photos and critical documents brings me a sense of peace.
The Blu-ray Backup Project: Operation Time Capsule
I connected CloudMover Pro to my chosen cloud service, selected the folders I wanted to archive, and initiated the download. The speed was surprisingly fast, and the downloaded files were neatly organized into folders mirroring my cloud structure. Burning the files to Blu-ray discs was a straightforward process, though a bit time-consuming. I meticulously labeled each disc with the date and contents, creating a sort of digital time capsule. I even considered burying one in the backyard, but decided against it – that might be a bit too extreme, even for me!
The Future of My Data: A Hybrid Approach
My experience with CloudMover Pro has solidified my belief in a hybrid approach to data management. The cloud offers convenience, accessibility, and collaboration, while physical backups provide a safety net against unforeseen circumstances. I plan to continue using CloudMover Pro to regularly sync my files between cloud services, create periodic offline backups, and ensure my data remains safe, accessible, and organized for years to come. What started as a daunting task has become a manageable and even enjoyable process, thanks to the right tool and a bit of careful planning. My digital life feels much more secure now. The experience has been really fulfilling.